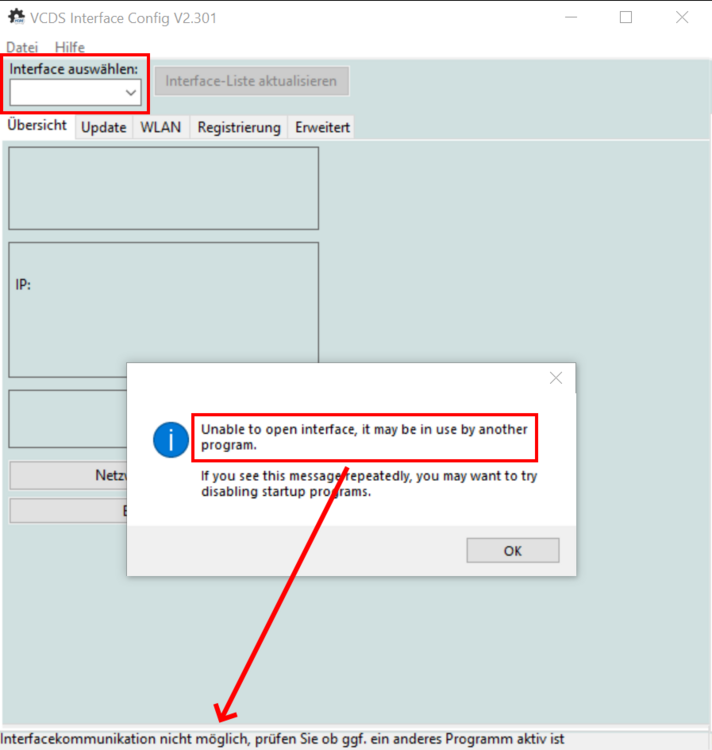Problembeschreibung
-
Sie führen einen Anschlusstest durch und VCDS zeigt Ihnen an, dass Sie ein Firmware Update durchführen müssen
- Das Konfigurationsprogramm VCDS Interface Config öffnet sich und findet das VCDS Interface nicht (Liste "Interface auswählen" bleibt leer). Folgende Fehlermeldungen werden angezeigt:
Ursache
-
Der Grund, wieso das Interface nicht gefunden werden kann, liegt meist an einer anderen Software auf dem jeweiligen PC, die bereits beim hochfahren des PC's (AutoStart) ausgeführt wird. Zum Beispiel:
- Virenscanner (z.B. Avira, Kaspersky, McAfee, Endpoint Security, etc.) die die korrekte Ausführung der VCDS Interface Config blockieren
- Herstellersoftware (z.B. von Lenovo, DELL, HP, etc.), die u.U. Auswirkungen auf die Gerätetreiber haben
-
Tastatur- und Maustreiber (z.B. von Funkmäusen oder Tastaturen)
Problemlösung (temporär/schnell)
-
Sofern ein anderer PC zur Verfügung steht, kann auf diesem VCDS installiert und das Firmwareupdate durchgeführt werden
-
Anschließend kann das Interface auch wieder ganz normal am ursprünglichen PC zur Diagnose verwendet werden
Hinweis: Die aktuellste VCDS Version steht jederzeit in unserem Downloadbereich zur Verfügung: www.vcdspro.de/downloads
-
Anschließend kann das Interface auch wieder ganz normal am ursprünglichen PC zur Diagnose verwendet werden
-
Alternativ kann der PC auch im abgesicherten Modus gestartet und das Firmwareupdate durchgeführt werden:
-
In Windows zu den Einstellungen wechseln und "Update & Sicherheit" auswählen
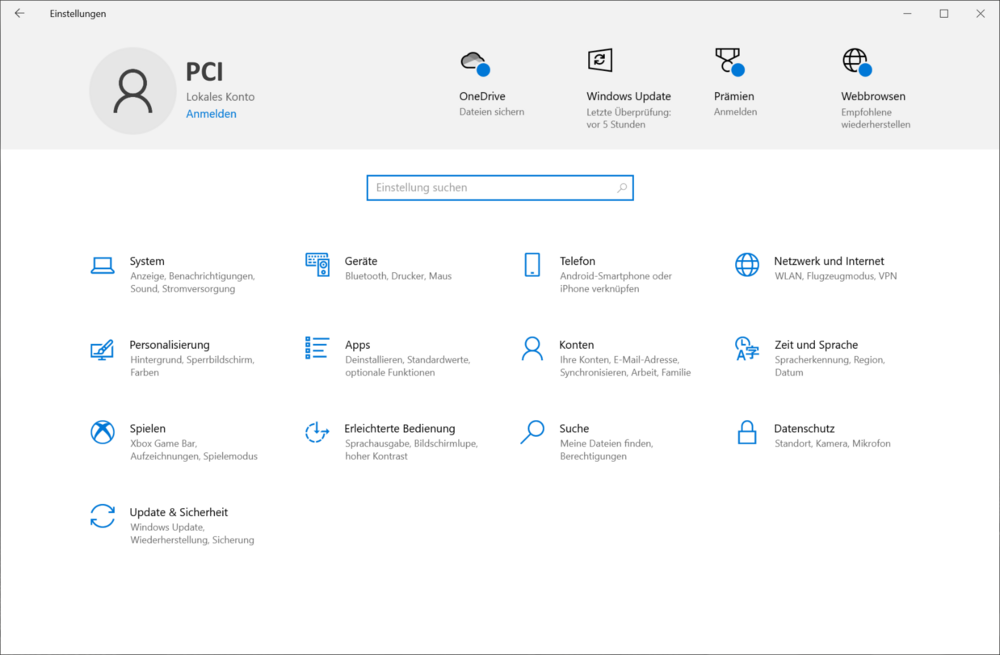
-
Links "Wiederherstellung" auswählen und im Bereich erweiterter Start "Jetzt neu starten" auswählen. Anschließend startet der PC in einem speziellen Modus neu
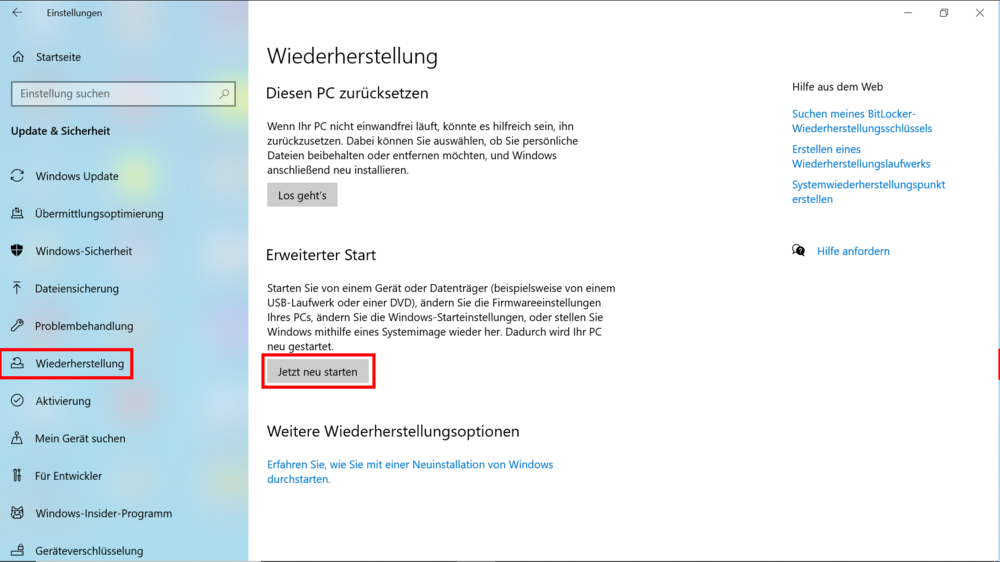
-
Nach dem Neustart wählen Sie "Problembehandlung" aus

-
Im nächsten Fenster wählen Sie "Starteinstellungen" aus
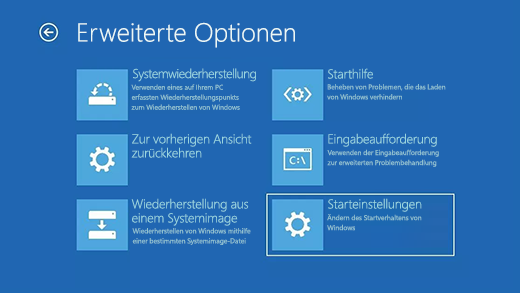
-
Tippen Sie nun auf der Tastatur die Taste 5 für den abgesicherten Modus mit Netzwerktreibern. Der PC startet im Anschluss im abgesicherten Modus neu

-
Versuchen Sie nun erneut, das VCDS Interface Update durchzuführen
Hinweis: Eine Anleitung zum VCDS Interface Update finden Sie hier: VCDS Firmware Update durchführen
- Sofern das Firmware Update erfolgreich durchgeführt wurde, können Sie nun Ihren PC neustarten. Anschließend befindet sich der PC wieder im normalen Modus und Sie können Ihr Interface wie gewohnt zur Diagnose verwenden
-
In Windows zu den Einstellungen wechseln und "Update & Sicherheit" auswählen
Problemlösung (langfristig)
-
Es muss das Programm auf dem PC identifiziert und deaktiviert werden, das die Kommunikation zwischen dem VCDS Konfigurationsprogramm und dem VCDS Interface stört. Hierbei handelt es sich entweder um ein Autostart-Programm, oder um einen Dienst
-
Autostart Programme prüfen
- Hierzu die Systemkonfiguration von Windows öffnen (in der Windows-Suche "Systemkonfiguration" eintippen), in den Tab "Start" wechseln und auf "Task Manager öffnen" klicken
- Es öffnet sich ein neues Fenster, in dem alle Programme angezeigt werden, die beim Hochfahren von Windows automatisch gestartet werden (Autostart)
-
Nun alle Programme deaktivieren (Programm mit rechter Maustaste anklicken => "Deaktivieren" auswählen), den PC neu starten und testen, ob das VCDS Konfigurationsprogramm das Interface wieder erkennt


-
Sofern das Interface erkannt wird:
- Die zuvor deaktivierten Programme nach und nach wieder aktivieren
- Nach jedem aktivieren den PC neu starten und testen, ob das Interface immer noch erkannt wird
- Diese Schritte so lange durchführen, bis das Programm, das das Problem verursacht, gefunden wurde
-
Sofern das Interface nicht erkannt wird:
- Alle zuvor deaktiverten Programme wieder aktiveren
-
Mit Schritt 2 fortfahren und alle Dienste überprüfen
-
Dienste prüfen
-
Hierzu in der Systemkonfiguration den Tab "Dienste" öffnen, auf "Alle deaktiveren" klicken, den PC neu starten und testen, ob das VCDS Konfigurationsprogramm das Interface wieder erkennt
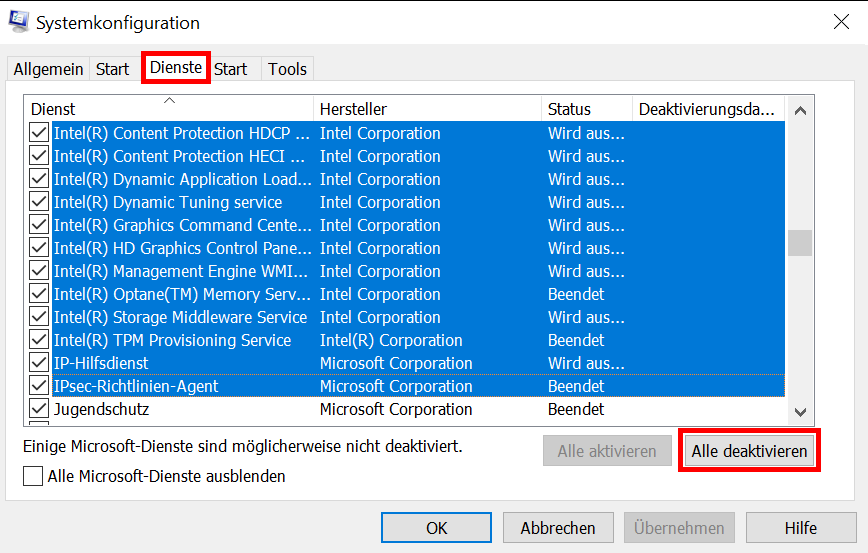
-
Sofern das Interface erkannt wird:
- Die zuvor deaktivierten Dienste nach und nach wieder aktivieren. Aufgrund der Vielzahl von Diensten empfiehlt es sich, immer die Hälfte aller Dienste zu aktiveren, bis der problematische Dienst eingegrenzt werden konnte
- Nach jedem aktivieren den PC neu starten und testen, ob das Interface immer noch erkannt wird
- Diese Schritte so lange durchführen, bis der Dienst, der das Problem verursacht, gefunden wurde
-
Sofern das Interface nicht erkannt wird:
-
Unseren technischen Support für weitere Hilfestellung kontaktieren

-
Dafür einfach im entsprechenden Bereich in unserem VCDS Forum einen neuen Beitrag mit Problemstellung anlegen:
https://forum.vcdspro.de/index.php?/forum/33-vcds-software-hardware/ -
Oder uns direkt im Technischen Support kontaktieren:
https://vcdspro.de/kontakt/
-
Unseren technischen Support für weitere Hilfestellung kontaktieren
-
Hierzu in der Systemkonfiguration den Tab "Dienste" öffnen, auf "Alle deaktiveren" klicken, den PC neu starten und testen, ob das VCDS Konfigurationsprogramm das Interface wieder erkennt
-
Autostart Programme prüfen