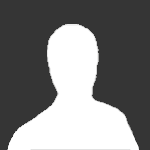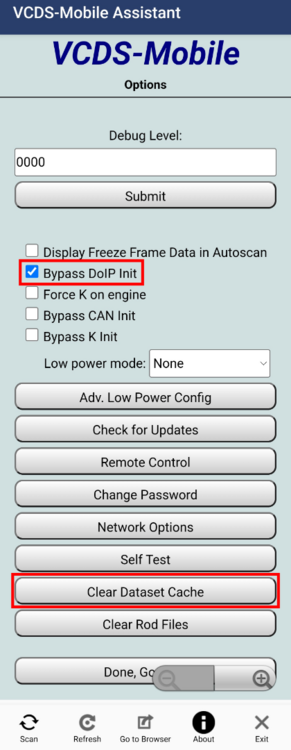-
Gesamte Inhalte
2.580 -
Benutzer seit
-
Letzter Besuch
-
Tagessiege
104
PCI-Support-Josef hat zuletzt am 28. März gewonnen
PCI-Support-Josef hat die beliebtesten Inhalte erstellt!
Reputation in der Community
740 ExcellentContact Methods
-
Webseite
www.pci-diagnosetechnik.de
Profile Information
-
Standort
Riedenburg
VCDS
-
Sachkunde Airbag
Nein
-
Sachkunde HV-Systeme
Nein
Letzte Besucher des Profils
-

Problem mit PCI Stecker
PCI-Support-Josef antwortete auf Jens6684's Thema in VCDS Software & Hardware
Zuvor hattest du wsl. ein HEX+CAN, kann das sein? Mit dem müsste das Auslesen am A4 funktioniert haben. Aber ja, wenn du aktuell ein Micro-CAN hast, dann ist die Diagnose am A4 -wie meine Vorredner schon geschrieben haben- nicht möglich. Gerade für die Zukunft ist da der Umstieg auf ein HEX-V2 oder HEX-NET nicht verkehrt. Wir bieten da auch Tauschaktionen (alt gegen neu) an: https://shop.pci-diagnosetechnik.de/search?qs=tauschaktion -

VCIConfig.exe - kein Interface gefunden - Windows 11
PCI-Support-Josef antwortete auf LanOpa's Thema in VCDS Software & Hardware
An dieser Stelle auch nochmal vielen vielen Dank für das ausführliche Testen, identifizieren und Lösen des Problems an @LanOpa !! Nicht jeder nimmt sich dafür die Zeit (meist wird tatsächlich einfach ein anderes Gerät verwendet) und stellt die Lösung zur verfügung. Ich hätte echt nicht damit gerechent, dass ein Dienst das Problem verursacht und dass es sich dabei auch noch um einen Maus/Tastaturtreiber handelt (so einen Fall hatten wir im Vergleich zu den Kollegen aus den USA bisher noch nie). Bin sehr froh dass das Ganze gelöst werden konnte! => Ich werde dahingehend unsere aktuelle Wiki-Problemumschiffungsanleitung etwas überarbeiten Kann man schlecht sagen, da es bisher wirklich nur sehr wenige Fälle sind. In diesen wenigen Fällen wären es aber mehr schwarze, ja. Denke aber nicht, dass man da schon was drauf schließen kann -meines Wissens nach melden sich z.B. alle Interfaces der neuen Generation (HEX-NET schwarz + blau sowie HEX-V2 H12 + H18) bei Windows als HID (Human Interface Device) an und sollten somit eigentlich alle die gleichen standardmäßigen Treiber von Windows verwenden. Die Chips auf den Interfaces können definitiv verschieden sein, @mathi9020010 verwendet z.B. ein H18- HEX-V2, das z.T. andere Chips verbaut hat als das H12-. Bei HEX-NET schwarz / blau ist es ähnlich. Btw: Da die Interfaces diese standardmäßigen HID Treiber verwenden, ist es gut möglich, dass deßwegen Tastatur- und Maustreiber versuchen da dazwischen zu funken oder damit zu kommunizieren .. vielleicht sehen die Programme in den Interfaces/HID-Geräten fälschlicher Weise etwas anderes- 14 Antworten
-
- vciconfig
- vciconfig.exe
-
(und 2 weitere)
Markiert mit:
-

VCDS Mobile kryptische Fehlercodes
PCI-Support-Josef antwortete auf Bu771's Thema in VCDS Software & Hardware
Und der Screenshot wurde nach dem Beta-Update erstellt? Ist der Datenstand wirklich DS: 30000060 ? Eigentlich sollte der Datenstand DS: 30000064 sein, siehe hier. Also ich würde jetzt mal so vorgehen: HEX-NET komplett zurücksetzen, siehe Anleitung (dabei werden auch die gespeicherten W-LAN's gelöscht und müssen im Anschluss neu angelernt werden) Danach das Interface per USB-Kabel am PC anstecken, zu Einstellungen -> Konfiguration wechseln und nochmal bzgl. Beta-Update prüfen. Nachdem auf den Beta-Kanal umgestellt wurde müsste im Tab "Update" eigentlich der DS 30000064 herunterlgeaden werden können: Sofern der DS 30000064 nun vorhanden ist, in die Mobile-Version wechseln (am besten erst mal per AccessPoint Modus) und unter "Options" den Datensatz Cache leeren Beim blauen HEX-NET würde ich tatsächlich auch anregen, den Haken "Bypass DoIP Init" zu setzen. Mit "Done, Go back" abspeichern. Dann im AccesPoint-Modus mal versuchen, die Daten aus dem MSG auszulesen Wenn VCDS dann sagt, das Daten nachggeladen werden müssten, das Interface nochmal per USB am PC anstecken und auf Updates prüfen Anschließend nochmal versuchen, die Daten aus dem MSG zu lesen Zur Info: Den Infrastruktur-Modus würde ich erst mal umgehen -einfach um erst mal nur das eine Problem mit den kryptischen Zeichen in den Griff zu bekommen. Wieso er die Daten über den HotSpot (Infrastruktur-Modus) nicht nachläd, müsste man dann im nächsten Schritt herausfinden. Das kann viele Gründe haben. Das sieht nach Release Version aus (bin mir nicht 100%ig sicher, da unsere eigenen Interfaces meist im Beta-Kanal laufen). In der Beta-Version müsste auch bei dir DS: 30000064 statt 60 angezeigt werden. => Dass sich die Firmwareversion bei dir im Vergleich zum Threadersteller unterscheidet ist normal, da du das schwarze HEX-NET verwendest und @Bu771 das blaue. Die Untschiede der beiden Systeme sind hier aufgeführt: https://vcdspro.de/uebersicht/faq/#was-ist-der-unterschied-zwischen-dem-blauen-und-schwarzen-hex-net -

VCIConfig.exe - kein Interface gefunden - Windows 11
PCI-Support-Josef antwortete auf LanOpa's Thema in VCDS Software & Hardware
Handelt es sich hierbei um einen Lenovo PC? Die "SystemInfo.txt" Datei, die sich im Debug-Ordner von VCDS (normalerweise unter C:\Ross-Tech\VCDS-DRV\Debug) befindet, wäre hier ganz hilfreich. Am besten mal hier hochladen, oder uns per Kontaktformular zusenden. Hui, das nenne ich mal ne lange Reise bis zum FW-Update .. das wäre meiner Meinung nach über den Umweg "Abgesicherter Modus" schneller gegangen, aber viele Wege führen nach Rom Was man sagen muss: Es ist ja nicht so, als würde das Interface alle paar Wochen ein FW-Update benötigen und man könnte nicht ohne das Konfigurationsprogramm arbeiten. Also FW-Updates sind vergleichsweise selten und wenn die Firmware einmal aktuell ist, funktioniert VCDS ja ohne Probleme. Heißt natürlich nicht, dass das jetzt eine "Lösung" wäre und sich das Ganze somit erledigt hätte -dass das so nicht in Ordnung ist, ist klar Das ist aktuell mehr oder weniger das, was der Hersteller dazu sagt (wir sind schließlich nur der Vertrieb, nicht der Entwickler). Hier mal der entspreichende Beitrag aus dem Herstellerforum: Tja da sind wir jetzt genau beim Punkt: Es arbeiten bereits sehr viele Kunden mit Windows 11. Würde es da ein generelles Problem mit dem Konfigurationsprogramm geben, hätten wir diesbezüglich ne Menge im Support zu tun und der Hersteller hätte sich das Ganze schon genauer angesehen. Es ist aber so, dass nur extrem wenige Leute dieses Problem haben (daher existiert die "Anleitung" erst seit 14 Tagen, obwohl Windows 11 schon seit über 2 Jahren auf dem Markt ist). Und bei den Leuten, die damit konfrontiert waren, war der PC meist überhäuft mit Programmen, bei denen es keinen wundert, dass solche Probleme entstehen (Stichwort: "flexihub"). Also wenn sich der betreffende PC nicht gerade im Auslieferungszustand befindet (um Drittsoftware auszuschließen), wird Ross-Tech da nicht viel machen können -ich frage aber gerne mal bei den Kollegen nach, ob es diesbezüglich schon irgendwelche Neuigkeiten gibt- 14 Antworten
-
- vciconfig
- vciconfig.exe
-
(und 2 weitere)
Markiert mit:
-

VCDS Mobile kryptische Fehlercodes
PCI-Support-Josef antwortete auf Bu771's Thema in VCDS Software & Hardware
Wäre interessant, auf welchem Firmwarestand das HEX-NET gerade ist, ich würde aber trotzdem mal empfehlen, auf den Beta-Kanal zu wechseln und diese Firmware dann zu laden, siehe Anleitung: .. sollte das nichts helfen, müsste man das HEX-NET ggf. resetten, aber ich würde erst mal schauen ob das FW-Update Besserung bringt. Ja, es werden jedenfalls oft Daten für das jeweilige Fahrzeug nachgeladen, nachdem diese beim 1. Auslesen nicht zur verfügung standen -

Hex V2 Netzwerktimeout (Timeout while waiting for Server)
PCI-Support-Josef antwortete auf Lambda's Thema in VCDS Software & Hardware
Jap, scheinbar war die Glasfaserverbindung am Hauptsitz defekt => Ist aber mittlerweile zum Glück wieder behoben und FW-Updates, etc. sollten wie gewohnt funktionieren -
Hallo @MaxiGro, vielleicht hilft das hier weiter Grüße, Josef
-

Vcds Konfiguration lässt sich nicht öffnen
PCI-Support-Josef antwortete auf Payonce's Thema in VCDS Software & Hardware
Kein Problem Hab nun hierzu mal ne Anleitung erstellt: Und ja, das kann durchaus sein. Man kann das Konfiguartionsprogramm bei der Installation explizit abwählen und dann wird es auch entfernt, falls es vorher vorhanden war -

Problemlösung: Firmwareupdate Konfiguration öffnet sich nicht
PCI-Support-Josef erstellte eine Information in Allgemeine Informationen
Problembeschreibung Sie führen einen Anschlusstest durch und VCDS zeigt Ihnen an, dass Sie ein Firmware Update durchführen müssen Das Konfigurationsprogramm VCDS Interface Config öffnet sich jedoch nicht und Sie können kein Firmwareupdate durchführen: Problemlösung Das VCDS Konfigurationsprogramm ist ein eigenständiges Programm (.exe Datei), das sich im Standardinstallationsverzeichnis von VCDS befindet Es kann jedoch vorkommen, dass Virenscanner oder eine geänderte VCDS Installation dieses Programm entfernen und es sich dadurch nicht mehr über VCDS öffnen lässt Prüfen Sie daher zuerst, ob sich das Programm noch im Standardverzeichnis von VCDS befindet Öffnen Sie hierzu VCDS und klicken Sie im Hauptmenü oben links mit der rechten Maustaste auf das kleine VCDS Logo. Wählen Sie anschließend "VCDS Ordner öffnen" aus Sie befinden sich nun im Installationsverzeichnis von VCDS. Suchen Sie im unteren Bereich des Ordners nach der Datei "VCIConfig.exe" Falls diese Datei nicht vorhanden ist, befindet sich das VCDS Konfigurationsprogramm nicht auf Ihrem PC und muss erst installiert werden, damit Sie das Firmwareupdate durchführen können Laden Sie sich die aktuelle VCDS Version unter www.vcdspro.de/downloads herunter und installiern Sie diese Die aktuelle VCDS Version muss hierzu vorab nicht deinstalliert werden Achten Sie bei der Installation darauf, dass das Konfigruationsprogramm mit installiert wird: Öffnen Sie anschließend VCDS und prüfen Sie vorab noch einmal (siehe Schritt 1 - 2), ob sich das Konfigurationsprogramm nun auf Ihrem PC befindet Falls nicht, stellen Sie sicher, dass Ihr Virenscanner die Datei (VCIConfig.exe) nicht blockiert oder entfernt hat. Ggf. müssen Sie die Datei als Ausnahme zu Ihrem Virenscanner hinzufügen Führen Sie nun das Firmwareupdate nach folgender Anleitung durch: VCDS Firmwareupdate durchführen Falls das Problem weiterhin bestehen sollte, stehen wir im Support jederzeit gerne zur Verfügung Dafür einfach im entsprechenden Bereich in unserem VCDS Forum einen neuen Beitrag mit Problemstellung anlegen: https://forum.vcdspro.de/index.php?/forum/33-vcds-software-hardware/ Oder uns direkt im Technischen Support kontaktieren: https://vcdspro.de/kontakt/ -
IcHMachsSelber folgt jetzt dem Inhalt: PCI-Support-Josef
-

Vcds Konfiguration lässt sich nicht öffnen
PCI-Support-Josef antwortete auf Payonce's Thema in VCDS Software & Hardware
Es reicht, wenn du dir VCDS hier herunterlädst und anschließend einfach installierst -da muss vorher nichts gelöscht werden, macht VCDS bei der Installation automatisch: https://vcdspro.de/downloads/#vcds-software-deutsch Also wenn es am Virenscanner liegt (ist da irgendeiner, außer der Windows eigene am PC installiert?), dann müsste man dem Virenscanner entsprechend ne Ausnahme hinzufügen, dass er diese Datei zukünftig nicht mehr löscht -

Vcds Konfiguration lässt sich nicht öffnen
PCI-Support-Josef antwortete auf Payonce's Thema in VCDS Software & Hardware
Hallo @Payonce, schau mal bitte im VCDS Installationsverzeichnis (normalerweise unter C:\\Ross-Tech\VCDS-DRV\) nach, ob dort die Datei VCIConfig.exe vorhanden ist. Das ist quasi das Konfigurationsprogramm^^ Es klingt so, als hätte z.B. ein Virenscanner diese Datei entfernt und daher lässt sich die Config nicht öffnen^^ Falls dem so ist, müsstest du VCDS neu installieren und darauf achten, dass der Virenscanner die Datei nicht wieder entfernt -

Problemlösung: VCDS Interface Config - Unable to open interface
PCI-Support-Josef erstellte eine Information in Allgemeine Informationen
Problembeschreibung Sie führen einen Anschlusstest durch und VCDS zeigt Ihnen an, dass Sie ein Firmware Update durchführen müssen Das Konfigurationsprogramm VCDS Interface Config öffnet sich und findet das VCDS Interface nicht (Liste "Interface auswählen" bleibt leer). Folgende Fehlermeldungen werden angezeigt: "Unable to open interface, it may be in use by another program." "Interfacekommunikation nicht möglich, prüfen Sie ob ggf. ein anderes Programm aktiv ist" Ursache Der Grund, wieso das Interface nicht gefunden werden kann, liegt meist an einer anderen Software auf dem jeweiligen PC, die bereits beim hochfahren des PC's (AutoStart) ausgeführt wird. Zum Beispiel: Virenscanner (z.B. Avira, Kaspersky, McAfee, Endpoint Security, etc.) die die korrekte Ausführung der VCDS Interface Config blockieren Herstellersoftware (z.B. von Lenovo, DELL, HP, etc.), die u.U. Auswirkungen auf die Gerätetreiber haben Tastatur- und Maustreiber (z.B. von Funkmäusen oder Tastaturen) Problemlösung (temporär/schnell) Sofern ein anderer PC zur Verfügung steht, kann auf diesem VCDS installiert und das Firmwareupdate durchgeführt werden Anschließend kann das Interface auch wieder ganz normal am ursprünglichen PC zur Diagnose verwendet werden Hinweis: Die aktuellste VCDS Version steht jederzeit in unserem Downloadbereich zur Verfügung: www.vcdspro.de/downloads Alternativ kann der PC auch im abgesicherten Modus gestartet und das Firmwareupdate durchgeführt werden: In Windows zu den Einstellungen wechseln und "Update & Sicherheit" auswählen Links "Wiederherstellung" auswählen und im Bereich erweiterter Start "Jetzt neu starten" auswählen. Anschließend startet der PC in einem speziellen Modus neu Nach dem Neustart wählen Sie "Problembehandlung" aus Im nächsten Fenster wählen Sie "Starteinstellungen" aus Tippen Sie nun auf der Tastatur die Taste 5 für den abgesicherten Modus mit Netzwerktreibern. Der PC startet im Anschluss im abgesicherten Modus neu Versuchen Sie nun erneut, das VCDS Interface Update durchzuführen Hinweis: Eine Anleitung zum VCDS Interface Update finden Sie hier: VCDS Firmware Update durchführen Sofern das Firmware Update erfolgreich durchgeführt wurde, können Sie nun Ihren PC neustarten. Anschließend befindet sich der PC wieder im normalen Modus und Sie können Ihr Interface wie gewohnt zur Diagnose verwenden Problemlösung (langfristig) Es muss das Programm auf dem PC identifiziert und deaktiviert werden, das die Kommunikation zwischen dem VCDS Konfigurationsprogramm und dem VCDS Interface stört. Hierbei handelt es sich entweder um ein Autostart-Programm, oder um einen Dienst Autostart Programme prüfen Hierzu die Systemkonfiguration von Windows öffnen (in der Windows-Suche "Systemkonfiguration" eintippen), in den Tab "Start" wechseln und auf "Task Manager öffnen" klicken Es öffnet sich ein neues Fenster, in dem alle Programme angezeigt werden, die beim Hochfahren von Windows automatisch gestartet werden (Autostart) Nun alle Programme deaktivieren (Programm mit rechter Maustaste anklicken => "Deaktivieren" auswählen), den PC neu starten und testen, ob das VCDS Konfigurationsprogramm das Interface wieder erkennt Sofern das Interface erkannt wird: Die zuvor deaktivierten Programme nach und nach wieder aktivieren Nach jedem aktivieren den PC neu starten und testen, ob das Interface immer noch erkannt wird Diese Schritte so lange durchführen, bis das Programm, das das Problem verursacht, gefunden wurde Sofern das Interface nicht erkannt wird: Alle zuvor deaktiverten Programme wieder aktiveren Mit Schritt 2 fortfahren und alle Dienste überprüfen Dienste prüfen Hierzu in der Systemkonfiguration den Tab "Dienste" öffnen, auf "Alle deaktiveren" klicken, den PC neu starten und testen, ob das VCDS Konfigurationsprogramm das Interface wieder erkennt Sofern das Interface erkannt wird: Die zuvor deaktivierten Dienste nach und nach wieder aktivieren. Aufgrund der Vielzahl von Diensten empfiehlt es sich, immer die Hälfte aller Dienste zu aktiveren, bis der problematische Dienst eingegrenzt werden konnte Nach jedem aktivieren den PC neu starten und testen, ob das Interface immer noch erkannt wird Diese Schritte so lange durchführen, bis der Dienst, der das Problem verursacht, gefunden wurde Sofern das Interface nicht erkannt wird: Unseren technischen Support für weitere Hilfestellung kontaktieren Dafür einfach im entsprechenden Bereich in unserem VCDS Forum einen neuen Beitrag mit Problemstellung anlegen: https://forum.vcdspro.de/index.php?/forum/33-vcds-software-hardware/ Oder uns direkt im Technischen Support kontaktieren: https://vcdspro.de/kontakt/ -
Sofern Sie eine Rückfahrkamera HIGH (mit eigenem Steuergerät) nachgerüstet haben, sind folgende Codierungen vorzunehmen. ACHTUNG! Der folgende Inhalt wurde bisher nicht verifiziert oder nur teilweise auf Richtigkeit geprüft. Wir empfehlen Ihnen eine aufmerksame Vorgehensweise und übernehmen keiner... (Inhalt gekürzt)
-
Grundeinstellung Achtung: Führen Sie keinesfalls eine Grundeinstellung durch, solange die Bremsen auseinandergebaut sind. Das Öffnen und Schließen der elektronischen Parkbremse sowie der Funktionstest etc. darf nur mit korrekt verbauten Pads und Bremssätteln durchgeführt werden. Folgen Sie den nachfolgenden Anweisungen genau. Wenn Sie irgendwelche Voraussetzungen oder Schritte ignorieren, kann es zu Problemen/Schäden kommen, für die keine Dokumentationen vorhanden sind, wodurch wir Ihnen nicht weiterhelfen können. Es ist zwingend erforderlich, vor jeglichen Reparatur-Maßnahmen einen vollständigen Auto-Scan vom Fahrzeug durchzuführen, damit auf evtl. bereits vorhandene Fehler reagieren zu können. Hinweis: Einige der unten aufgeführten Steuergeräte können durch SFD geschützt sein und müssen zuerst freigeschaltet werden, bevor sie angepasst / codiert werden können! Was SFD bedeutet und wie SFD geschützte Steuergeräte freigeschaltet werden können, erfahren Sie hier: SFD - Schutz der Fahrzeugdiagnose Bei Fragen können Sie sich diesbezüglich auch jederzeit gerne an unseren Technischen Support wenden Öffnen der hinteren Feststellbremse Voraussetzungen: Schließen Sie ein Ladegerät gemäß Reparaturhandbuch an Lösen Sie die Feststellbremse und ziehen Sie diese anschließend wieder an [Auswahl] [03 - Bremsenelektronik] [SFD Zugriffsberechtigung] Schalten Sie das SFD geschützte Steuergerät gemäß Anleitung frei: SFD mit VCDS freischalten [Grundeinstellung - 04] Wählen Sie den Startmodus (Belagwechselmodus starten) aus Drücken Sie [Start!], um die Grundeinstellung zu aktivieren Die Bremssättel öffnen sich nun, so dass die Pads gewechselt werden können Warten Sie ca. 30 Sekunden nachdem Ihnen die Meldung "läuft nicht" o.Ä. angezeigt wird, bzw. bis die Geräusche aufgehört haben, bevor Sie auf [Stop] drücken [Fertig, Zurück] [Schließen, Zurück - 06] Schalten Sie nun die Zündung aus und lassen das Ladegerät angeschlossen Hinweis: Es ist normal, dass sich die Bremssattelkolben nicht wieder automatisch in den Bremssattel bewegen. Diese müssen manuell eingeschoben werden. Nähere Informationen finden Sie auch unter Fehlercode C1011 - Belagwechselmodus aktiv Schließen der hinteren Feststellbremse Voraussetzungen: Schließen Sie ein Ladegerät gemäß Reparaturhandbuch an [Auswahl] [03 - Bremsenelektronik] [SFD Zugriffsberechtigung] Schalten Sie das SFD geschützte Steuergerät gemäß Anleitung frei: SFD mit VCDS freischalten [Grundeinstellung - 04] Wählen Sie den Modus (Belagwechselmodus beenden) aus Drücken Sie [Start!], um die Grundeinstellung zu aktivieren Die Bremssättel schließen sich anschließend Warten Sie ca. 30 Sekunden nachdem Ihnen die Meldung "läuft nicht" o.Ä. angezeigt wird, bzw. bis die Geräusche aufgehört haben, bevor Sie auf [Stop] drücken [Fertig, Zurück] [Schließen, Zurück - 06] Schalten Sie die Zündung aus Video
-
Grundeinstellung Achtung: Führen Sie keinesfalls eine Grundeinstellung durch, solange die Bremsen auseinandergebaut sind. Das Öffnen und Schließen der elektronischen Parkbremse sowie der Funktionstest etc. darf nur mit korrekt verbauten Pads und Bremssätteln durchgeführt werden. Folgen Sie den nachfolgenden Anweisungen genau. Wenn Sie irgendwelche Voraussetzungen oder Schritte ignorieren, kann es zu Problemen/Schäden kommen, für die keine Dokumentationen vorhanden sind, wodurch wir Ihnen nicht weiterhelfen können. Es ist zwingend erforderlich, vor jeglichen Reparatur-Maßnahmen einen vollständigen Auto-Scan vom Fahrzeug durchzuführen, damit auf evtl. bereits vorhandene Fehler reagieren zu können. Hinweis: Einige der unten aufgeführten Steuergeräte können durch SFD geschützt sein und müssen zuerst freigeschaltet werden, bevor sie angepasst / codiert werden können! Was SFD bedeutet und wie SFD geschützte Steuergeräte freigeschaltet werden können, erfahren Sie hier: SFD - Schutz der Fahrzeugdiagnose Bei Fragen können Sie sich diesbezüglich auch jederzeit gerne an unseren Technischen Support wenden Öffnen der hinteren Feststellbremse Voraussetzungen: Schließen Sie ein Ladegerät gemäß Reparaturhandbuch an Lösen Sie die Feststellbremse und ziehen Sie diese anschließend wieder an [Auswahl] [03 - Bremsenelektronik] [SFD Zugriffsberechtigung] Schalten Sie das SFD geschützte Steuergerät gemäß Anleitung frei: SFD mit VCDS freischalten [Grundeinstellung - 04] Wählen Sie den Startmodus (Belagwechselmodus starten) aus Drücken Sie [Start!], um die Grundeinstellung zu aktivieren Die Bremssättel öffnen sich nun, so dass die Pads gewechselt werden können Warten Sie ca. 30 Sekunden nachdem Ihnen die Meldung "läuft nicht" o.Ä. angezeigt wird, bzw. bis die Geräusche aufgehört haben, bevor Sie auf [Stop] drücken [Fertig, Zurück] [Schließen, Zurück - 06] Schalten Sie nun die Zündung aus und lassen das Ladegerät angeschlossen Hinweis: Es ist normal, dass sich die Bremssattelkolben nicht wieder automatisch in den Bremssattel bewegen. Diese müssen manuell eingeschoben werden. Nähere Informationen finden Sie auch unter Fehlercode C1011 - Belagwechselmodus aktiv Schließen der hinteren Feststellbremse Voraussetzungen: Schließen Sie ein Ladegerät gemäß Reparaturhandbuch an [Auswahl] [03 - Bremsenelektronik] [SFD Zugriffsberechtigung] Schalten Sie das SFD geschützte Steuergerät gemäß Anleitung frei: SFD mit VCDS freischalten [Grundeinstellung - 04] Wählen Sie den Modus (Belagwechselmodus beenden) aus Drücken Sie [Start!], um die Grundeinstellung zu aktivieren Die Bremssättel schließen sich anschließend Warten Sie ca. 30 Sekunden nachdem Ihnen die Meldung "läuft nicht" o.Ä. angezeigt wird, bzw. bis die Geräusche aufgehört haben, bevor Sie auf [Stop] drücken [Fertig, Zurück] [Schließen, Zurück - 06] Schalten Sie die Zündung aus Video